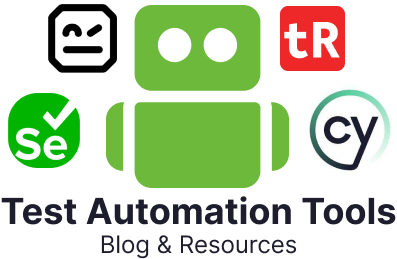In today’s fast-paced software development environment, Testing plays a vital role. For testing, one of the basic requirements is to have a robust test management tool. Test management tool helps to streamline the testing process by providing features for planning, executing and tracking tests and executing the test cases both manually and by automation effectively. Also, a good test management tool should integrate easily with other development and DevOps tools, enabling continuous integration and delivery. In this article, we will be discussing about one such test management tool, Azure DevOps.
About Azure DevOps
Azure DevOps is a complete suite of development and testing tools and services provided by Microsoft. Azure DevOps is designed to support the complete software development lifecycle. Azure DevOps contains a wide range of features focussing on managing agile projects, continuous integration and delivery(CI/CD), version control, and test management.
Let’s see some key components of Azure DevOps:
- Azure Boards: Provides agile project management tools to support planning, tracking, and discussing work across your teams.
- Azure Repos: Offers unlimited cloud-hosted private Git repositories. It supports collaborative code reviews, advanced file management, and branching strategies, making it easier for teams to manage their codebase.
- Azure Test Plans: Provides a total solution for test management, supporting both manual and automated testing. It enables teams to create and manage test plans, test suites, test cases, etc., to execute tests and track results.
- Azure Pipelines: Provide support for automating the CI/CD process. They help automate the building, testing, and deployment of applications.
- Azure Artifacts: Allows teams to create, host, and share packages with teams. It supports multiple package types, including Maven, npm, and NuGet. It also helps to integrate seamlessly with CI/CD pipelines to automate the release process.
Azure Test Plans
Azure Test Plans is one of the components offered by Azure DevOps, designed as a complete test suite management solution. Using test plans, the QA team can plan, execute and track their testing efforts easily. This tool supports both manual and automation testing.
Key Features
Test Planning
- Test Plans: Organize and manage your testing efforts by creating detailed test plans for each release or sprint.
- Test Suites: Group test cases logically into static, requirement-based, or query-based test suites to streamline test execution and reporting.
- Test Configurations: Define and manage different configurations (e.g., operating systems, browsers) to test your application under various conditions.
Test Case Management
- Test Cases: Create and manage individual test cases with detailed steps, expected results, and attachments.
- Parameters and Shared Steps: Reuse test steps and parameters across multiple test cases to improve efficiency and maintainability.
- Version Control: Track changes to test cases and maintain version history, ensuring that test documentation is up-to-date and accurate.
Test Execution
- Manual Testing: Execute manual test cases using a web-based test runner that supports capturing screenshots, recording outcomes, and providing feedback directly within the tool.
- Automated Testing: Integrate with popular testing frameworks (e.g., Selenium, NUnit, JUnit) to automate test execution as part of your continuous integration and delivery (CI/CD) pipelines.
- Test Points: Create instances of test cases in test suites to be executed in specific configurations, allowing for granular control over test execution.
Reporting and Insights
- Dashboards and Analytics: Visualize test results and trends using built-in dashboards and customizable charts, helping you track progress and identify areas for improvement.
- Defect Management: Link test results to work items such as bugs, user stories, and tasks, providing end-to-end traceability and facilitating better defect management.
Benefits of Using Azure Test Plans
There are many benefits of using Test Plan as a part of the Azure DevOps package. Let’s check the benefits.
- Integrated DevOps Platform: Azure Test Plans are seamlessly integrated within the Azure DevOps suite, providing a unified workflow across development, testing, and deployment processes. This integration eliminates the need for manual data transfers and ensures consistent traceability from code changes to test results and deployments.
- Scalability and Flexibility: It is designed to handle projects of all sizes, making it suitable for both small teams and large enterprises. Its support for various testing types and configurations allows teams to tailor their testing strategies to specific project requirements.
- Automation and Efficiency: With built-in support for automated testing, Azure Test Plans help teams save time and reduce the risk of human error by integrating automated tests into CI/CD pipelines. This automation enables faster feedback cycles and more reliable software releases, enhancing overall productivity.
- Comprehensive Reporting: Azure Test Plans offers robust reporting features that provide insights into test progress, quality metrics, and defect trends. These detailed reports help teams make informed decisions, continuously improve their testing processes, and ensure high-quality software delivery.
Preview of Azure Test Plans
Let’s see how to create a test case in Azure Test Plans.
Create a New Test Plan
Step 1: Once you log in to Azure DevOps, select the corresponding project. Then, you will be able to see the Summary screen.
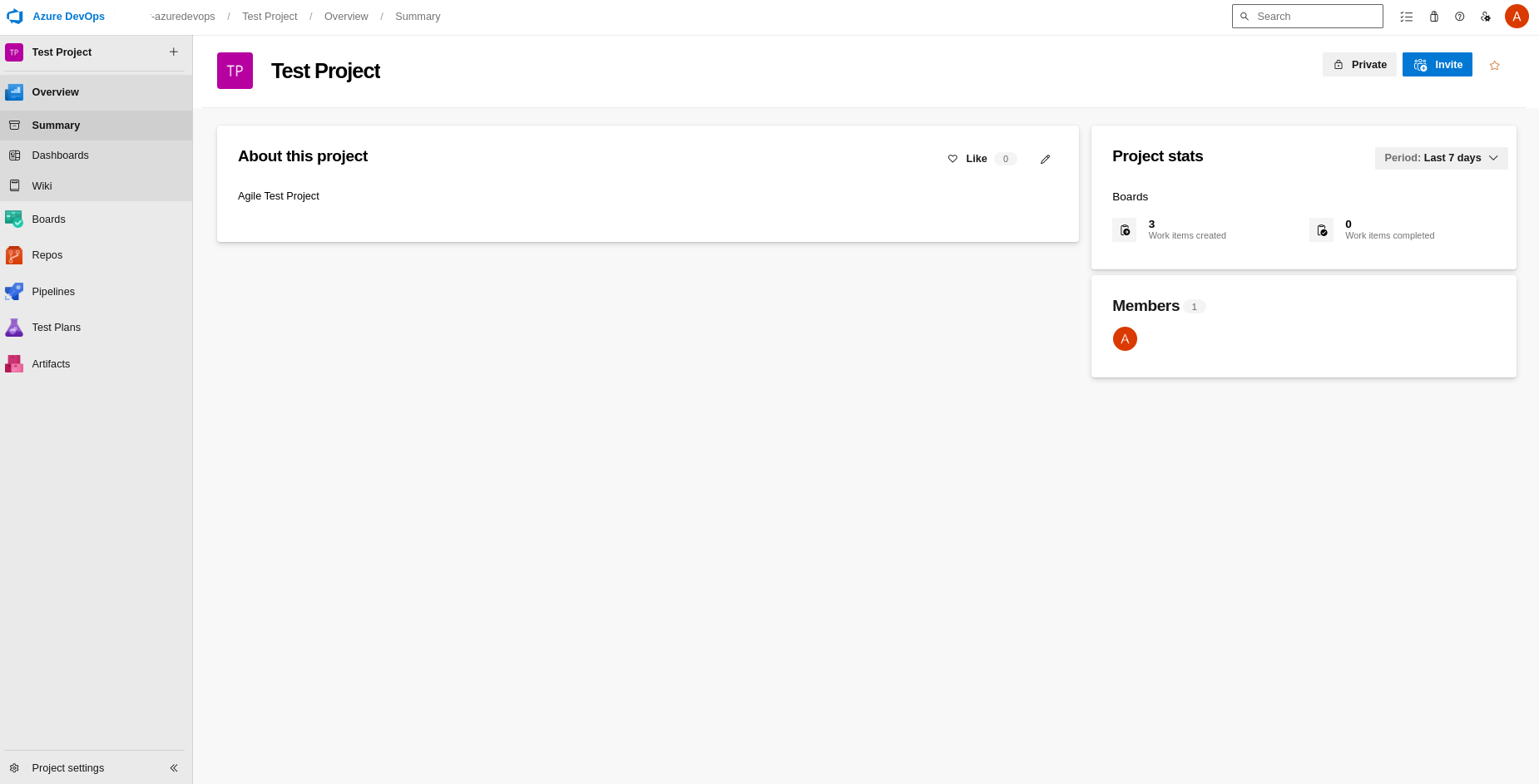
Step 2: Click the Test Plans link on the left side menu.
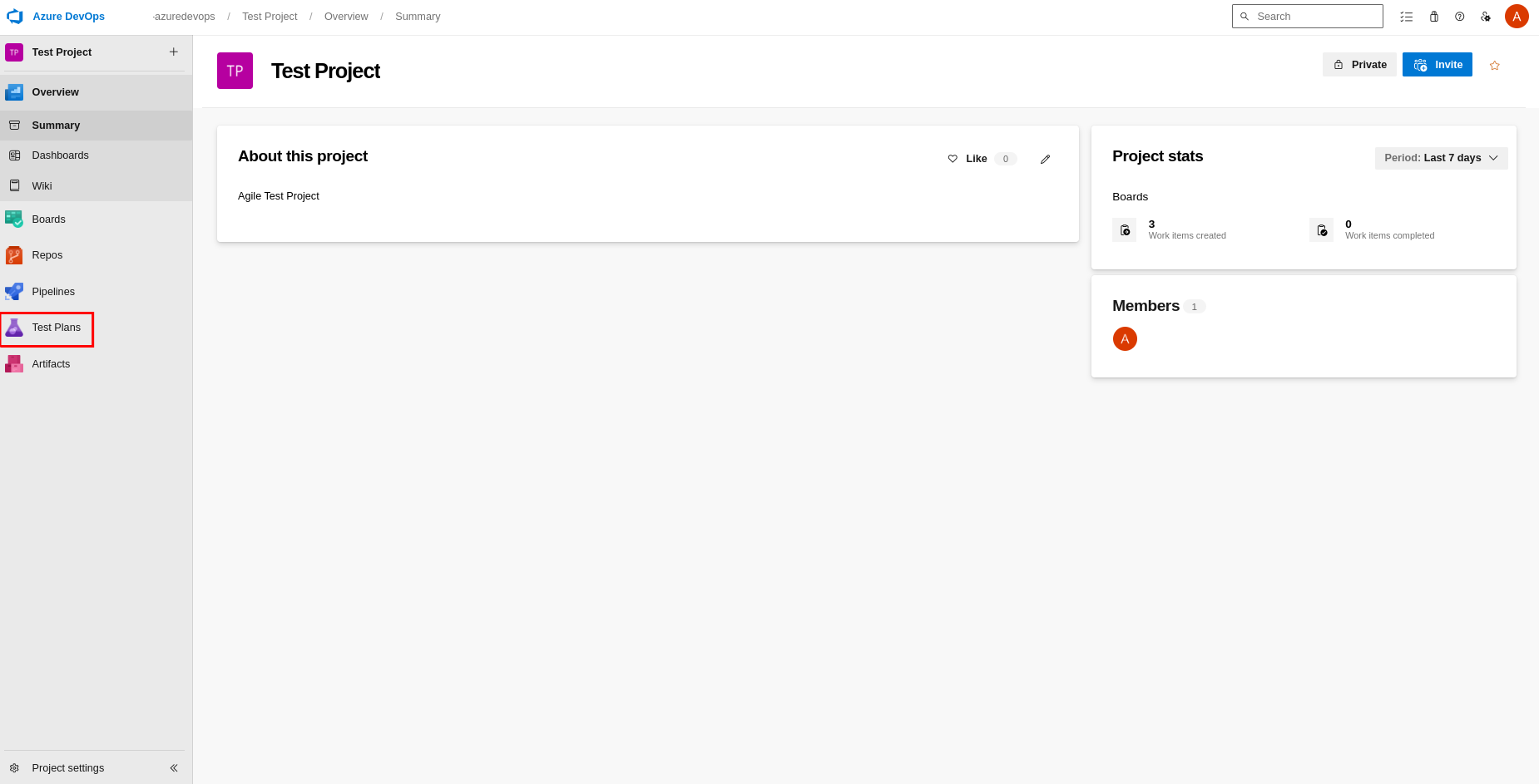
Step 3: Here, you can see already-created test plans for that project. You also have the option to create a new test. To create a new test plan, click the link New Test Plan in the top menu.
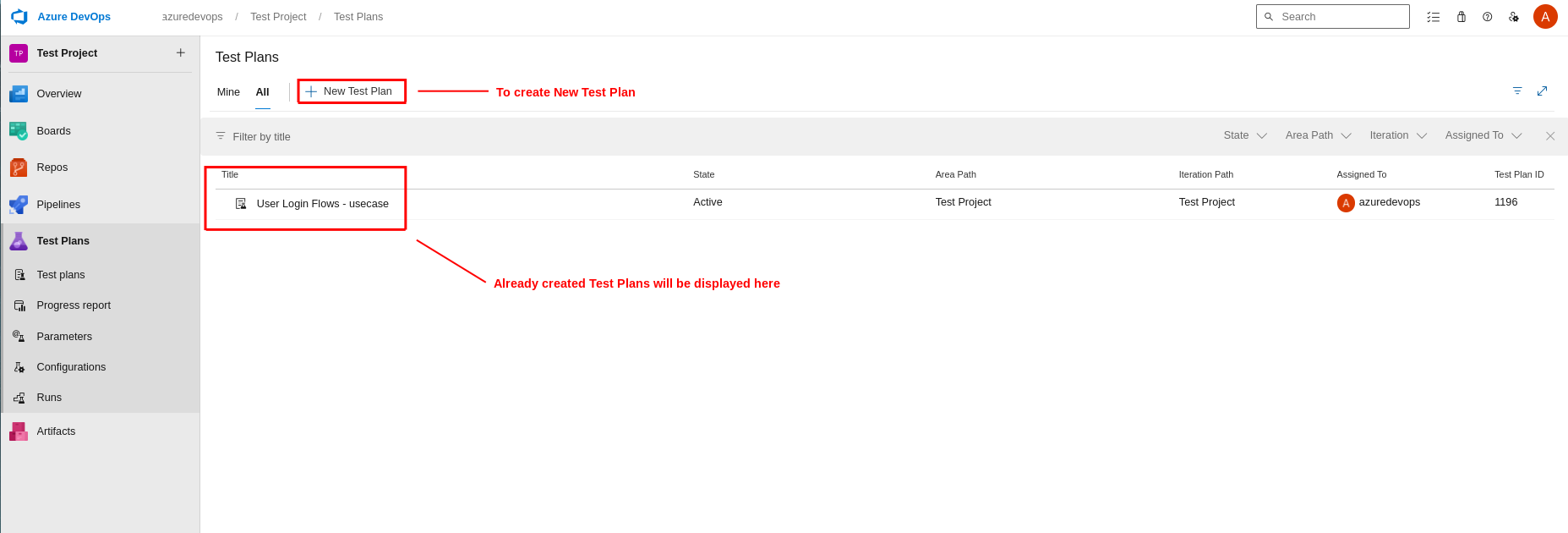
Step 4: Once you click New Test Plan, a new screen is visible with the options to create the plan Name, Area Path where we select the project, and Iteration– since it is an agile project, we can specify for which sprint this test suite is for. Add these details and click Create.
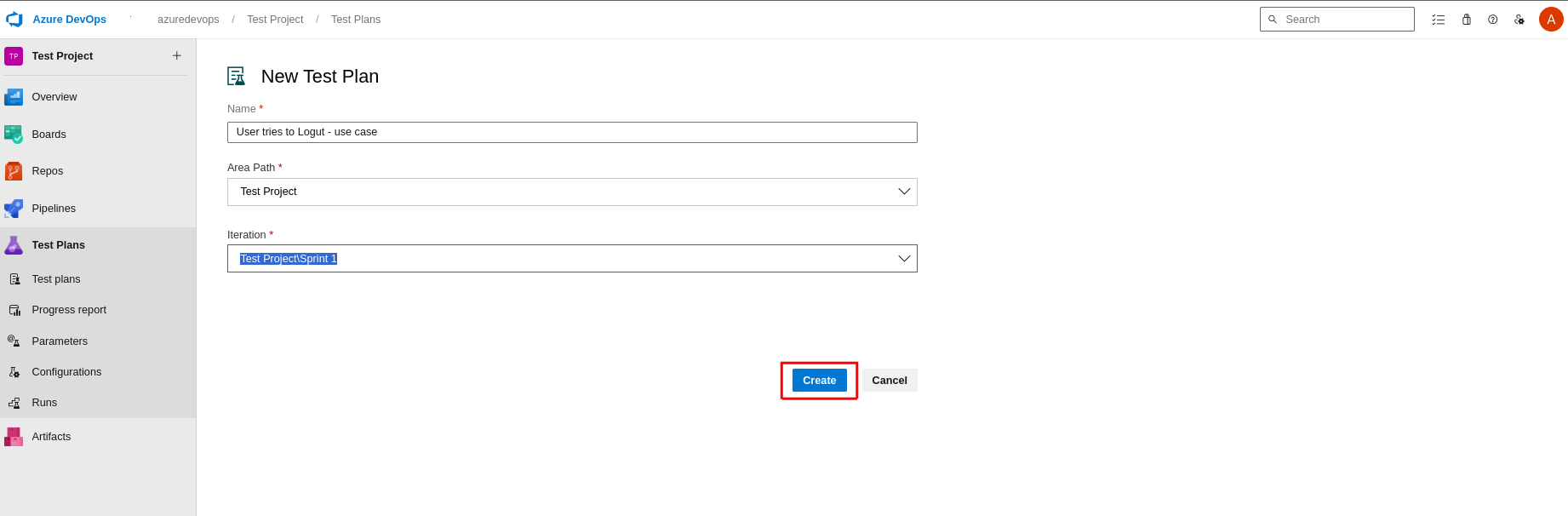
Create a New Test Case
Now, let’s see how to add a new test case.
Step 5: Once the Test Suite is created, the page redirects to the Test Suite screen, where you have the option to Add a test case. A new test case can be added to the Test Suite in three different ways:
- Creating a new test case
- Add existing test cases
- Add test cases using grid
To create a new test case, click New Test Case.
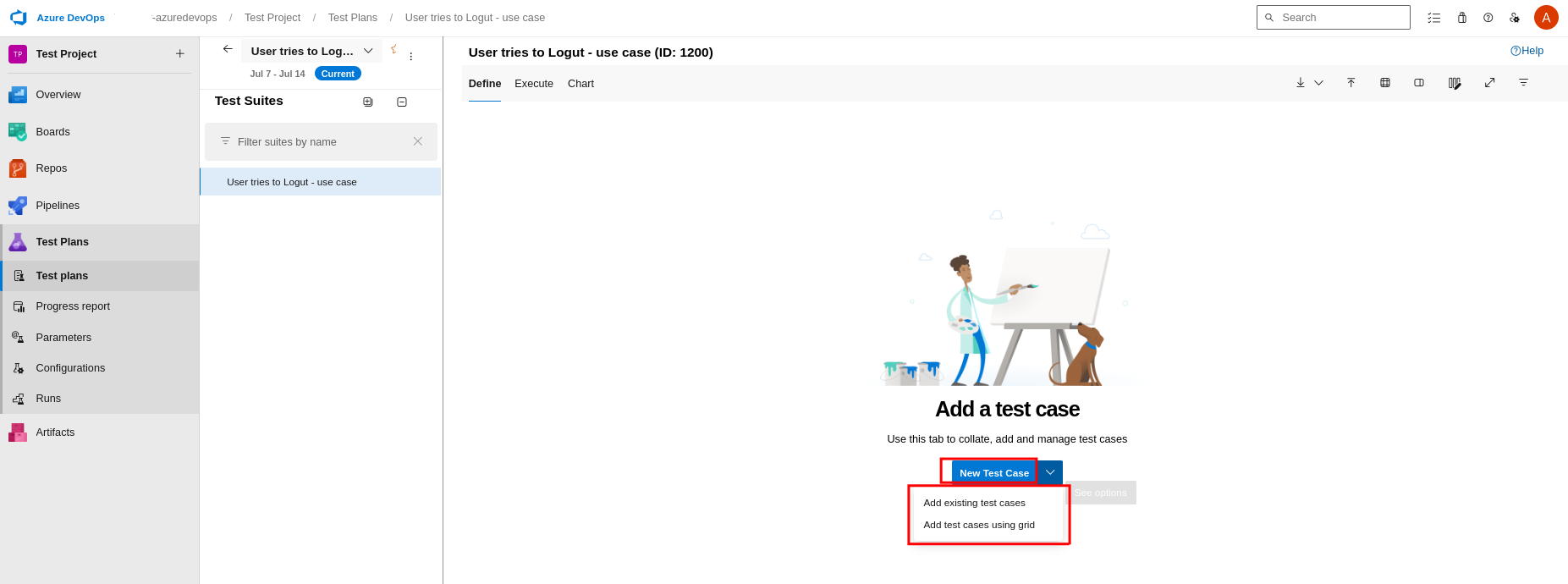
Step 6: Once you click Add Test Case, a pop-up page opens, where you can add a title and the steps for the test case.
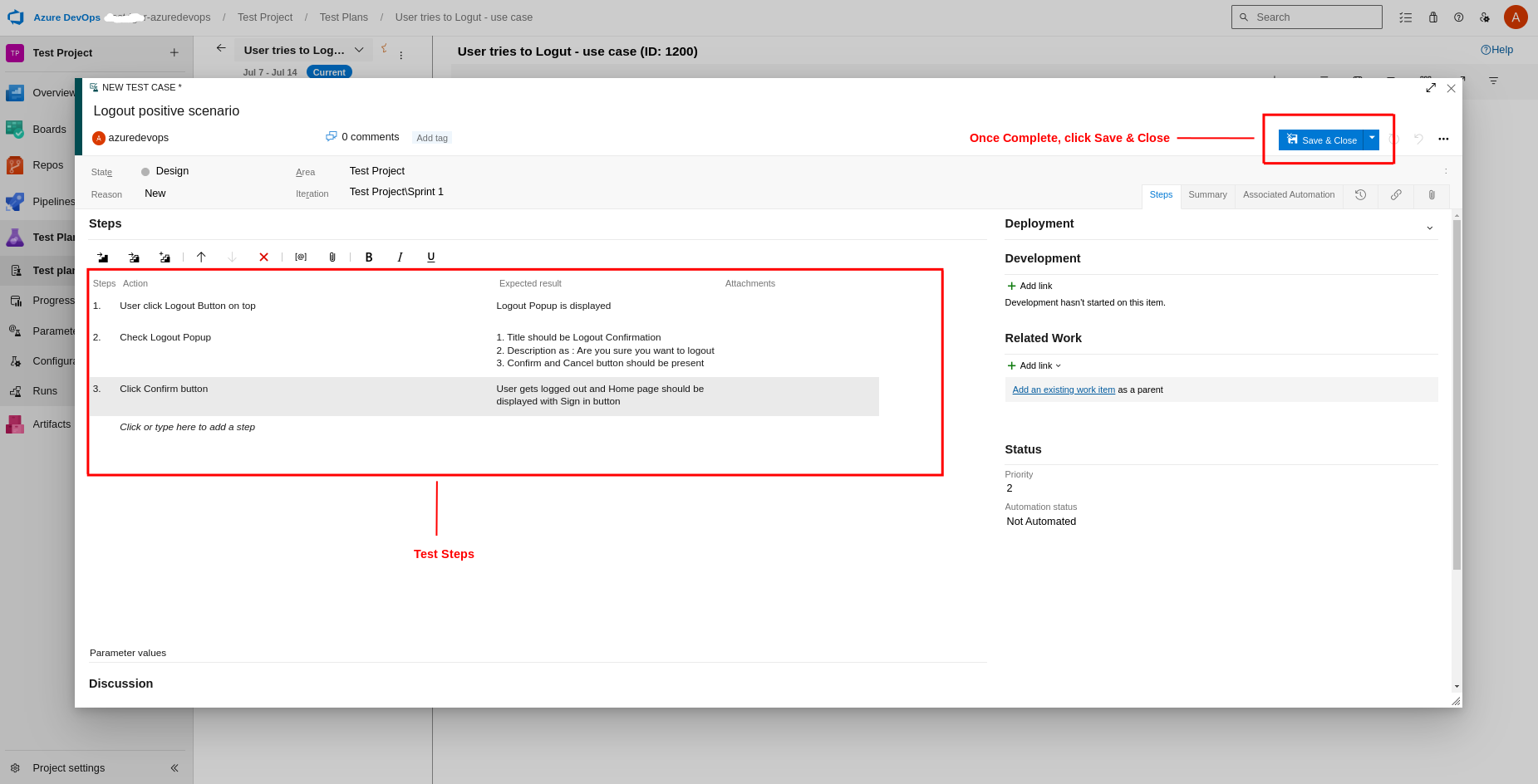
Add Existing Test Case
Maybe we have a case where one test case needs to be shared to another test suite. So we can add an existing test case to another test suite. Let’s see how we can do that.
Step 7: From the Test Suite screen, click the drop-down arrow and click Add existing test case.
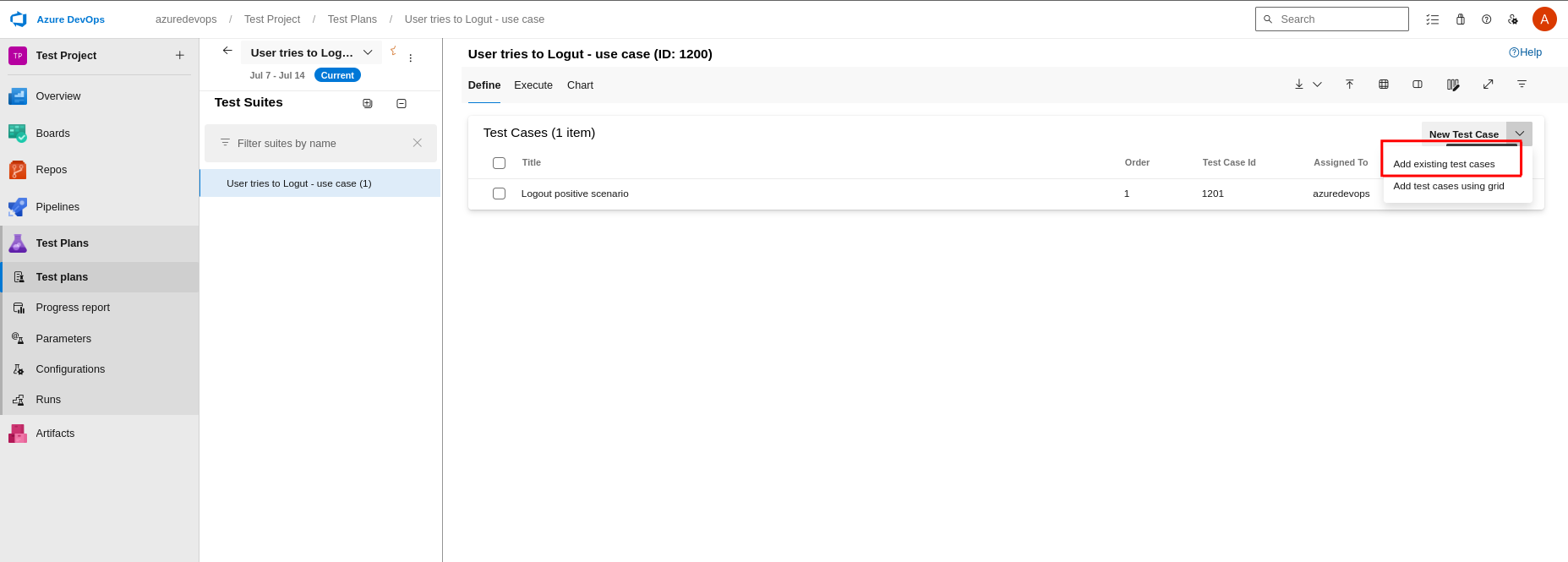
Step 8: A pop-up window will appear. To populate all the existing test cases in that project, click Run query. On the top part of the pop-up, you can select different filters. So, the query will run based on those filters.
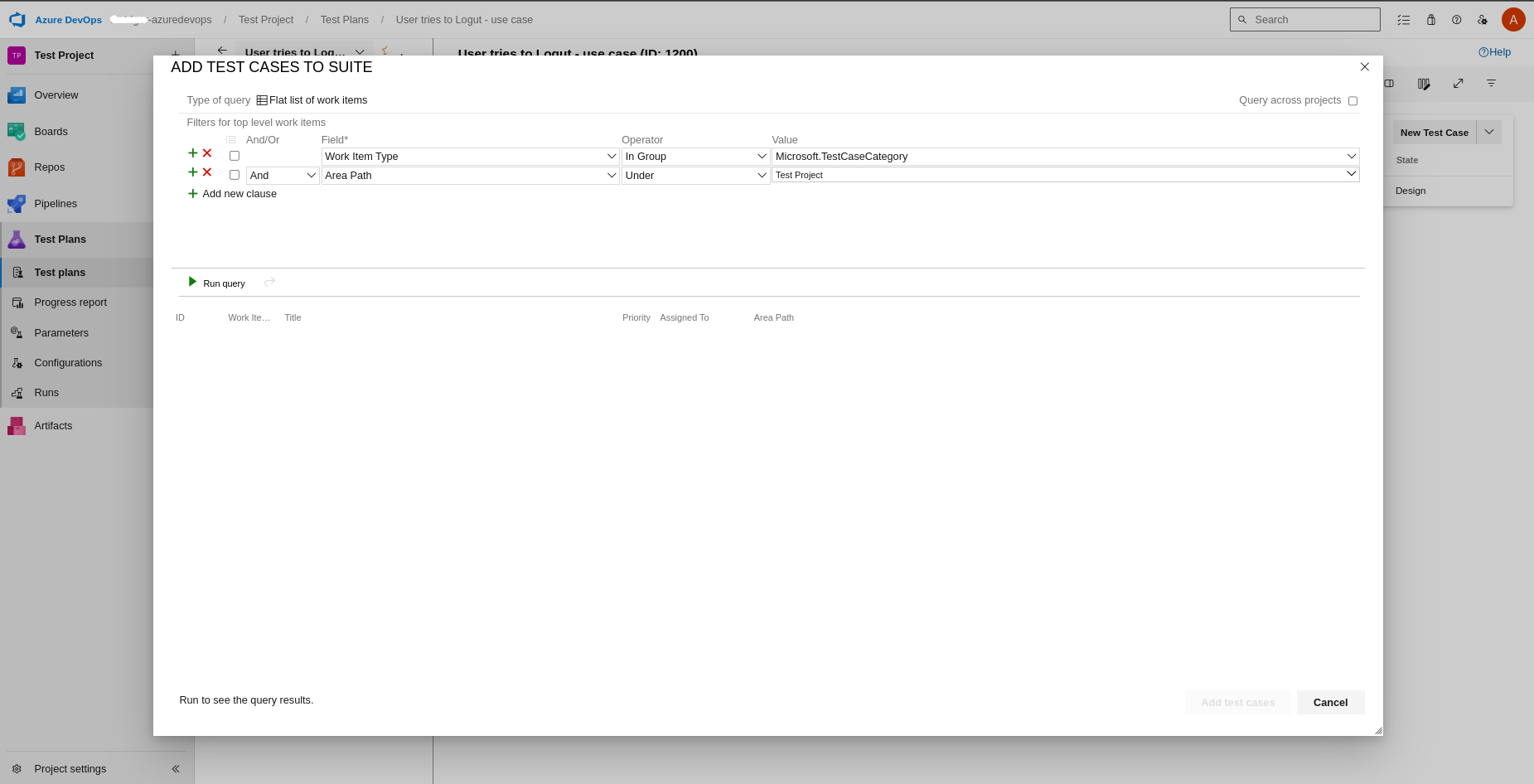
Step 9: Once the query is run, all the existing test cases will be displayed and you can select which test case needs to be added.
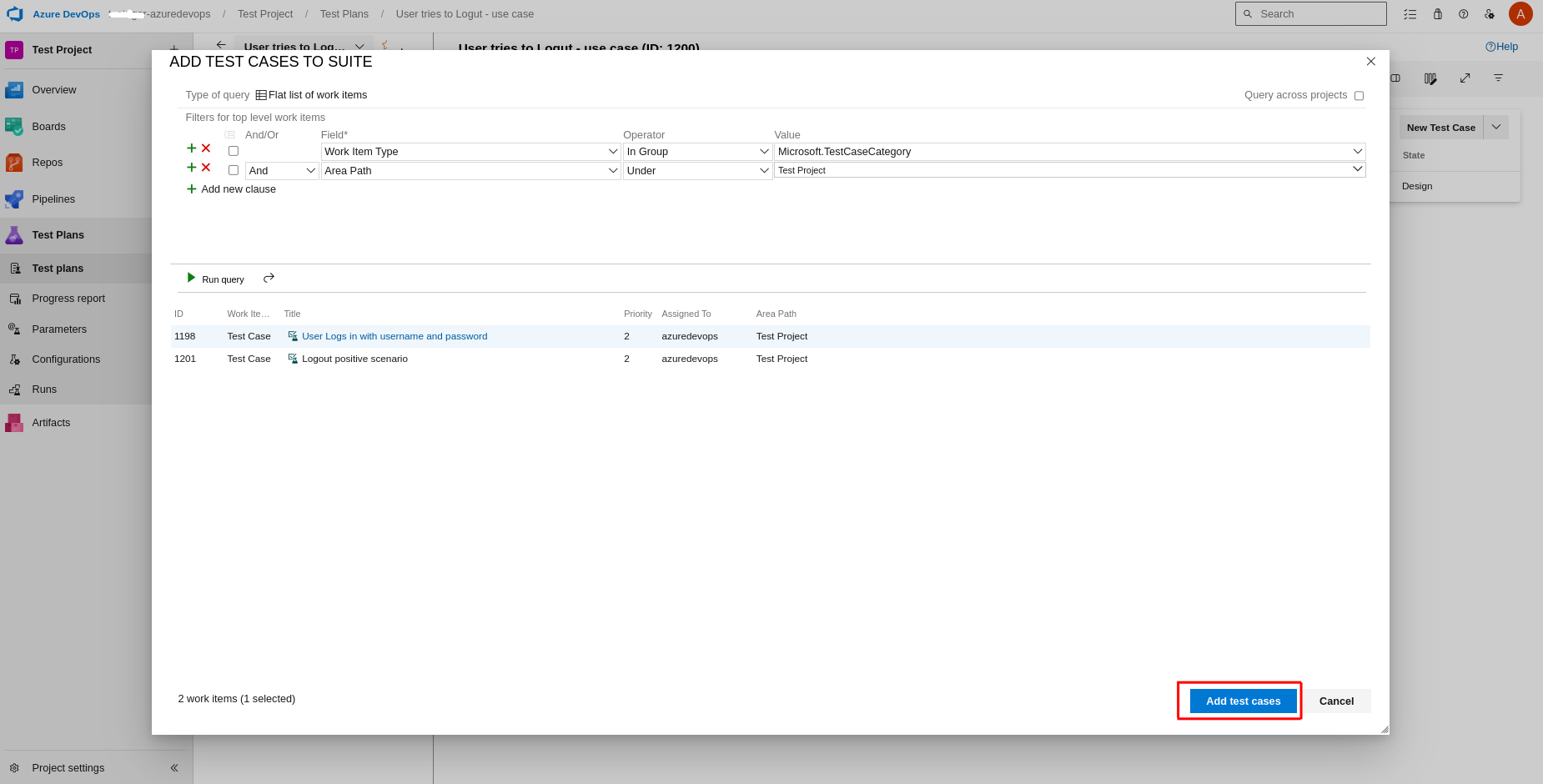
Add Test cases Using Grid
Adding test cases using a grid is similar to the bulk creation of test cases. Let’s see how we can do that.
Step 10: From the test suite page, click Add test cases using grid.
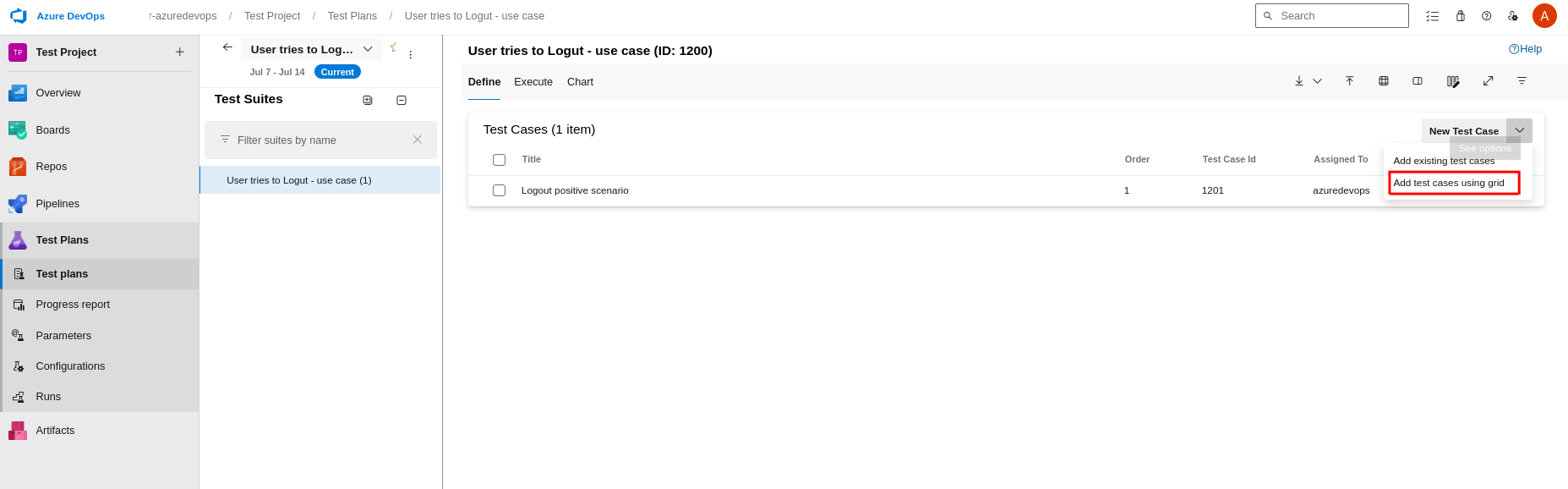
Step 11: You will be displayed with a grid. Creating a test case in this grid is a little tricky. So, in the title tab, add the test case title. Next, add the Step Action and Step Expected Result. So, for the second step in the same title, leave the title blank; just add the steps alone. Now, for the next test case, only add the title. Check the image below.
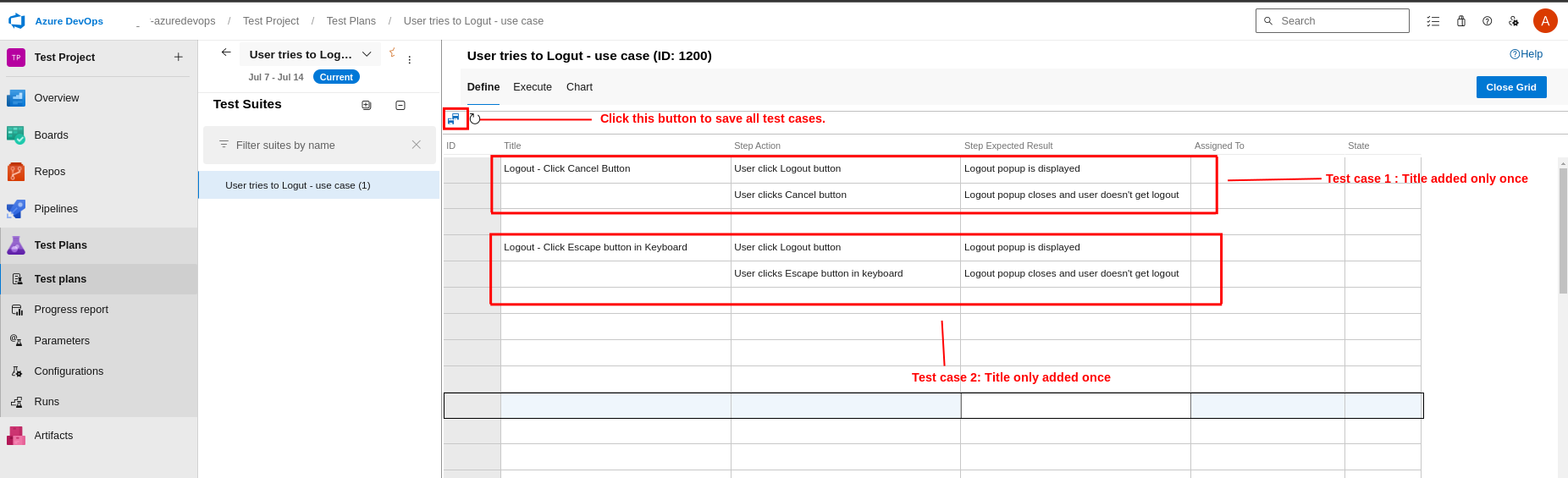
Step 12: Once you click Save, you can see all the test cases in the grid are assigned with ID’s.
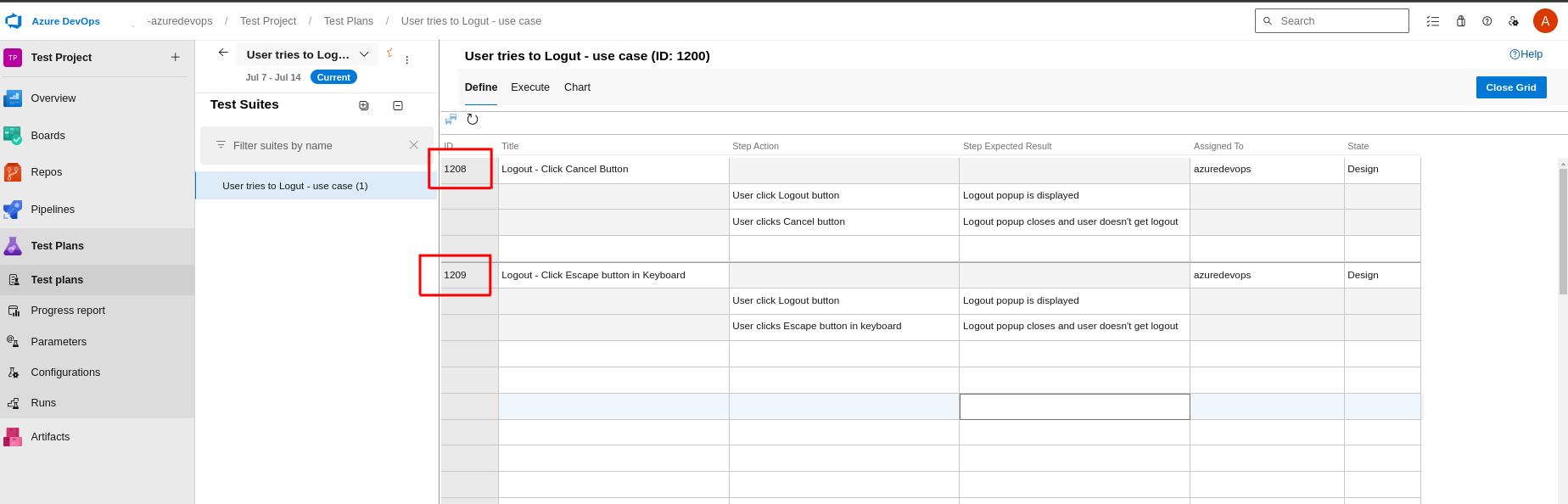
Step 13: Close the grid; you can see all test cases populated on the Test Suite screen.
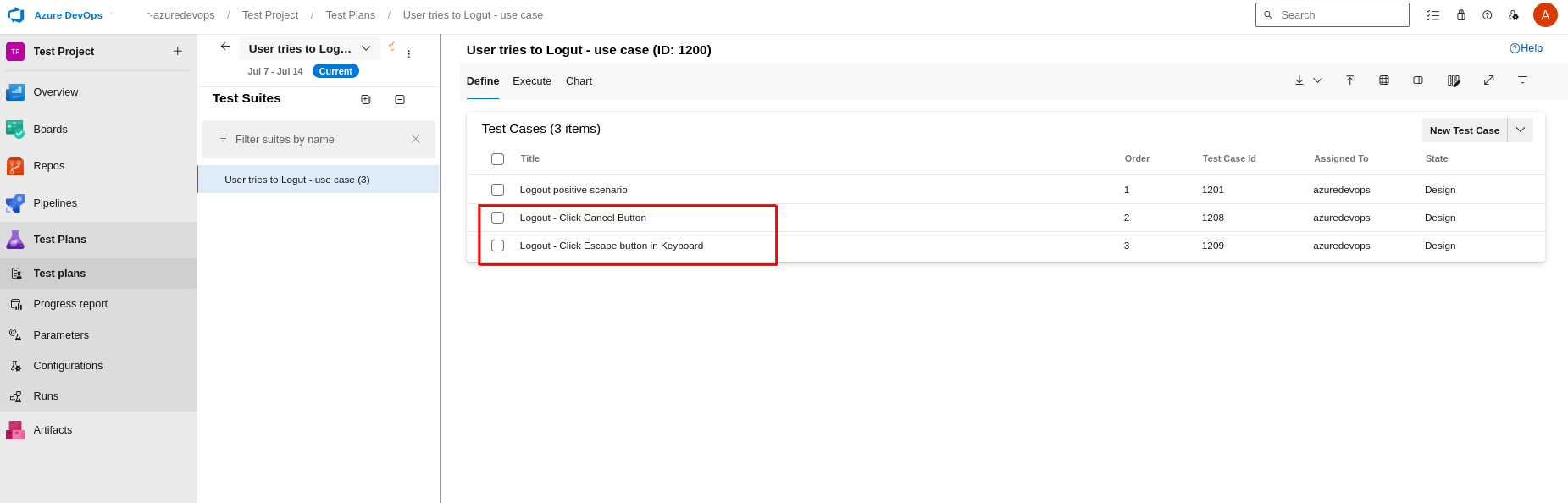
Test Runs
Step 14: Now, to run any particular test suite, go to the test suite, click the Execute tab on top, select the test cases that need to be executed, and click the Run for web application button.
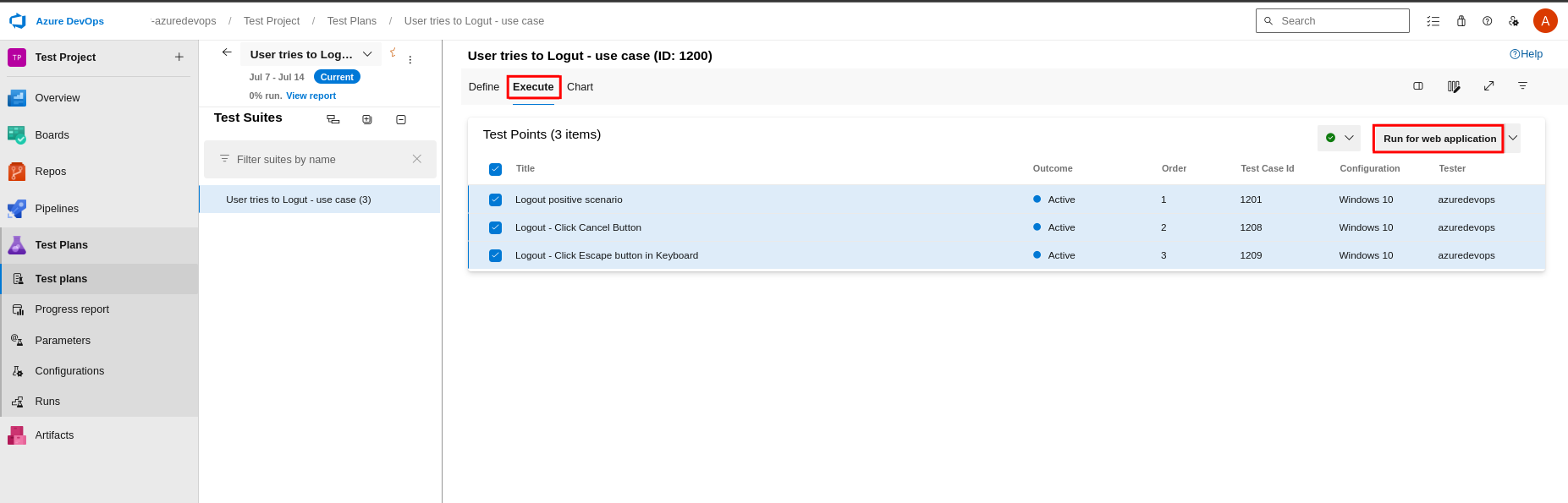
Step 15: A popup window will be displayed; you can select which test case needs to be run by choosing the dropdown, and you can also save the results and add comments, images or video attachments.
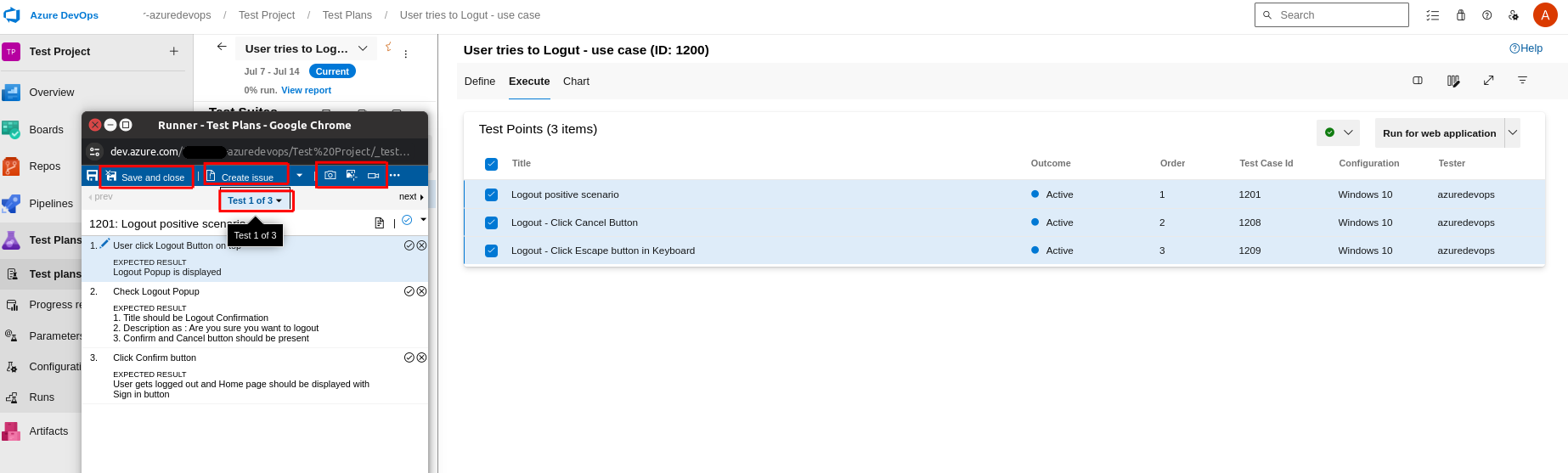
Step 16: You can update the results and save the execution.
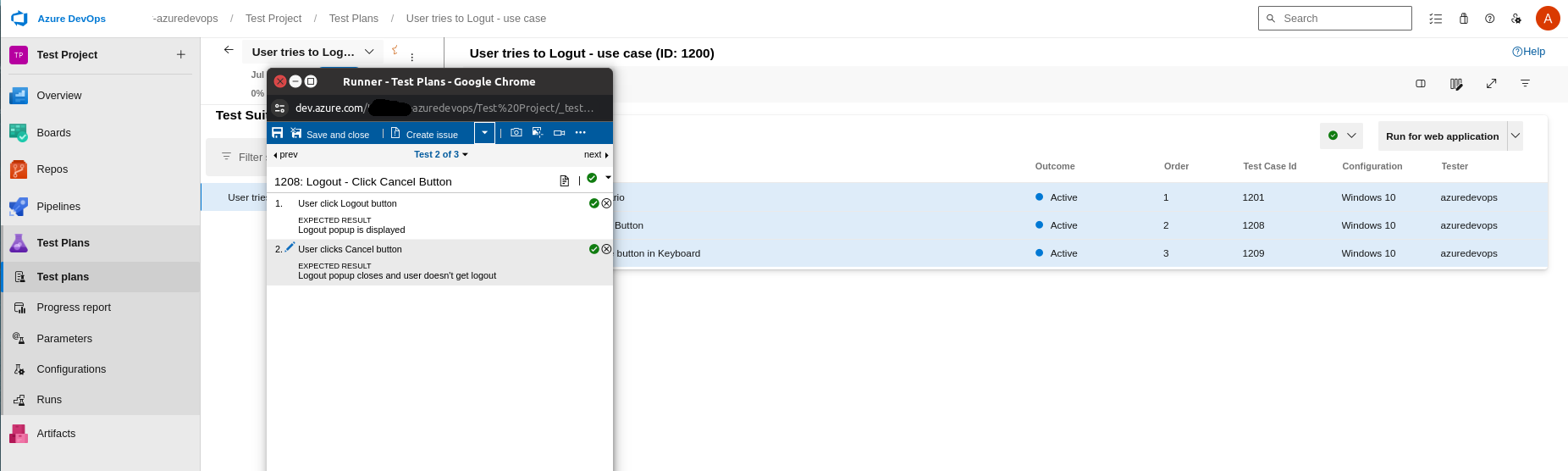
Step 17: You can see the execution status on the test suite page itself.

Reports
Step 18: You can see the execution reports by clicking the Progress report link in the left-hand menu. So, on the reports page, you can select the suite you want to see the results. Reports also show how many test cases passed, failed and do not run.
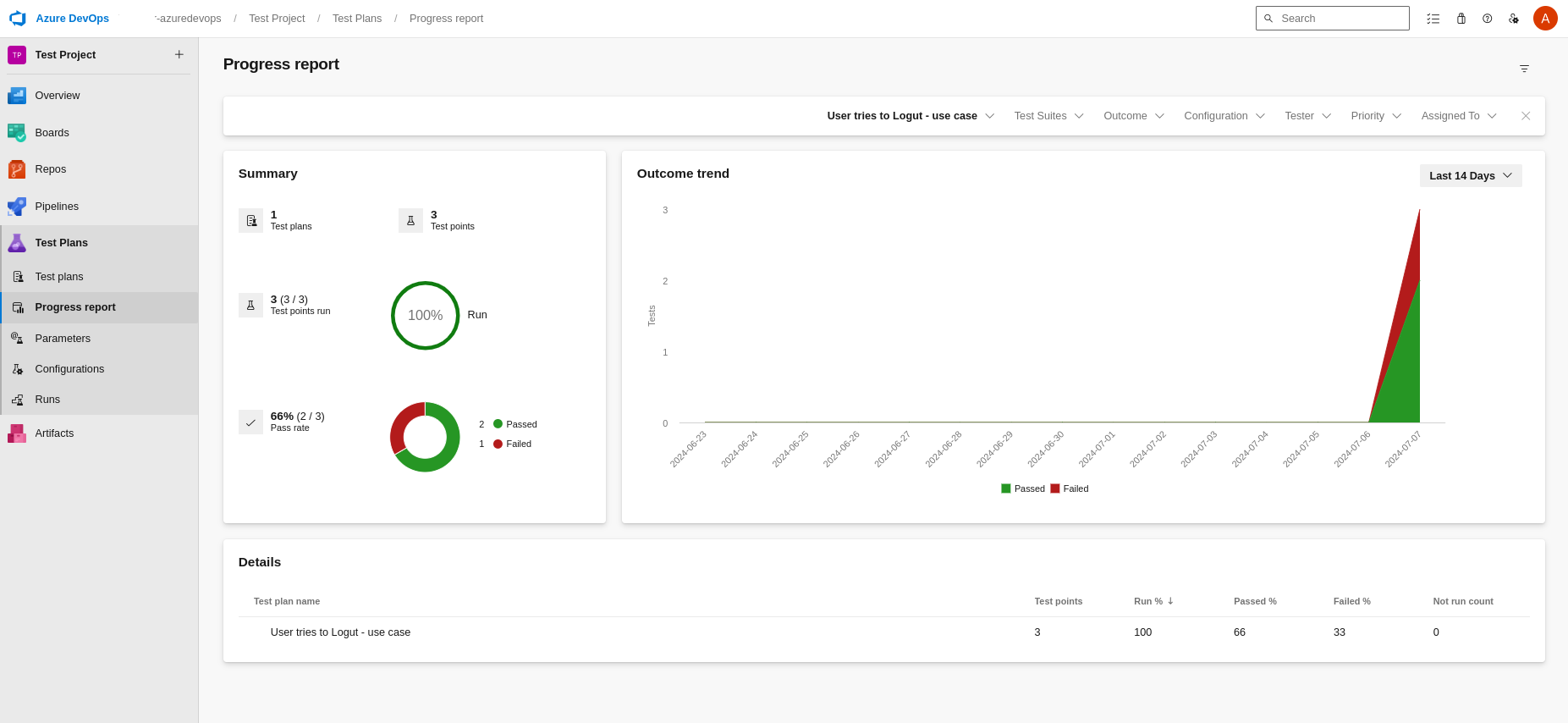
Challenges with Azure Test Plans
Though there are many benefits of using Azure Test Plans, there are also many challenges. Let’s discuss about them.
- Complexity for New Users: Azure Test Plans has a rich set of features, which can be overwhelming for new users. Teams may require significant time and training to fully understand and utilize all the capabilities.
- User Interface Navigation: The user interface can be complex, requiring users to navigate through multiple menus and settings to perform certain tasks, which can hinder productivity initially.
- Third-Party Tool Integration: While Azure Test Plans integrates well with other Azure DevOps services, integrating with third-party tools can sometimes be challenging. Ensuring smooth interoperability with external systems and tools may require additional configuration and maintenance.
- Migration Challenges: Migrating from other test management tools to Azure Test Plans can be complex and time-consuming, involving data mapping and compatibility checks.
- Limited Customization Options: Some users may find that Azure Test Plans lack the flexibility to customize certain aspects of the test management process to fit their specific needs. This can be a limitation for teams with unique workflows or requirements.
- Subscription Costs: Azure Test Plans is part of the Azure DevOps suite, which operates on a subscription-based pricing model. For small teams or startups, the costs associated with Azure DevOps services, including Azure Test Plans, might be a significant consideration.
Conclusion
Azure Test Plans offers seamless integration with the Azure DevOps suite, enhancing collaboration and efficiency throughout the development process. While it provides comprehensive features and robust reporting, new users might face a learning curve and occasional integration challenges with third-party tools.
Despite these challenges, the benefits of streamlined workflows, scalable testing capabilities, and detailed insights make Azure Test Plans an invaluable asset for modern software development teams.